Aanpassen bestaand e-mailaccount in Outlook
Laatste update: 15 Sep 2020
Indien u problemen ondervindt met het ontvangen en/of versturen van e-mails binnen Outlook, dan kunt u de volgende stappen volgen. In dit artikel nemen we Outlook 2013 als voorbeeld, maar in Office 365, Outlook 2010 en Outlook 2007 zal het op dezelfde wijze aangepast kunnen worden.
Allereerst zullen we naar de accountinstellingen dienen te gaan. Hier komt u door linskboven in de menubalk te gaan naar "File" (Bestand) en vervolgens "Account Settings" (Accountinstellingen).
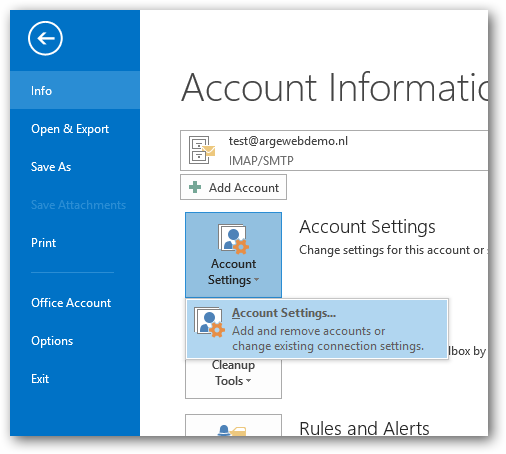
Bij Outlook 2007 zal deze eerste stap iets afwijken, namelijk via de menubalk naar "Extra" en vervolgens "Account Settings".(Accountinstellingen).
In het hierop volgende overzicht selecteert u het betreffende e-mailaccount en klikt u op "Change" (Wijzigen).
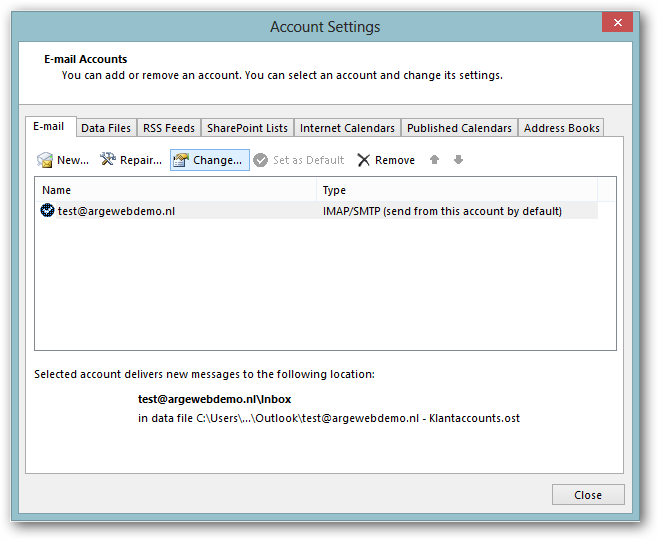
U krijgt vervolgens te zien welke instellingen momenteel actief zijn voor dit e-mailaccount. In dit voorbeeld hebben we het e-mailadres "test@argewebdemo.nl" reeds eerder ingesteld, met als inkomende en uitgaande mailserver van het domein zelf (namelijk "mail.argewebdemo.nl").
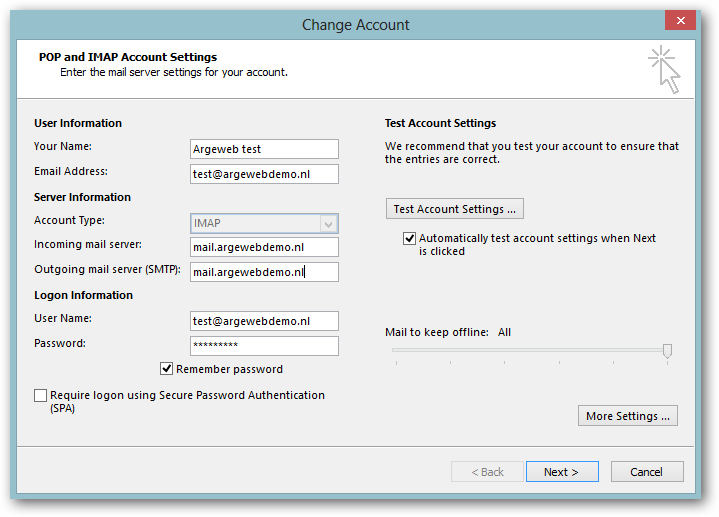
Wij raden aan om als mailservers niet de vorm "mail.<domeinnaam>" te hanteren (dit is wel toegestaan uiteraard, maar zou problemen kunnen geven als de DNS van het domein extern beheerd of gewijzigd wordt), maar de volgende hostnaam:
mail.argewebhosting.nl
Dit is dus het eerste wat we corrigeren kunnen. Uiteraard is het ook verstandig om eventueel te testen via onze webmail omgeving (www.argewebmail.nl) of de login informatie correct is. Het zou namelijk kunnen dat de verdere instellingen allemaal correct zijn en enkel het juiste wachtwoord ingevoerd hoeft te worden.
Voor overige instellingen gaat we naar de knop "More Settings" (Meer instellingen).
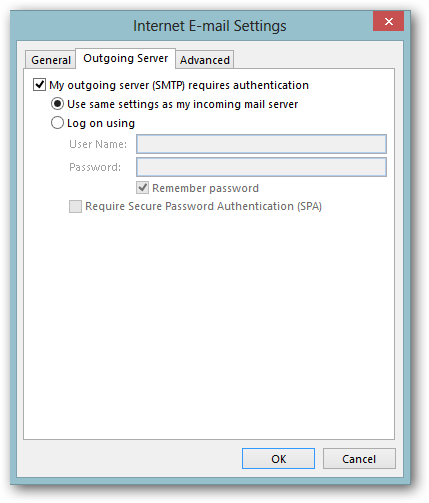
In het tabblad "Outgoing Server" (Server uitgaande mail) zal het vinkje ingeschakeld dienen te zijn voor authenticatie. Als dit nog niet het geval is, dan kunt u deze inschakelen. Het selectiebolletje hoeft niet aangepast te worden, de instellingen (gebruikersnaam en wachtwoord) mogen worden overgenomen van de inkomende mailserver.
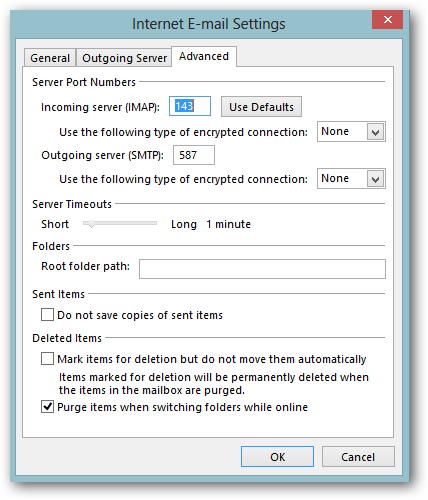
In het tabblad "Advanced" (Geavanceerd) hoeft u eigenlijk enkel te controleren of de poorten correct staan. Voor de inkomende mailserver is dit standaard 110 voor POP en 143 voor IMAP (wanneer er geen SSL certificaat ingeschakeld staat). Het meest voorkomende probleem bij de uitgaande mailserver is de poort. Deze staat veelal op poort 25 ingesteld, wij raden altijd aan om dit aan te passen naar poort 587. Er zijn namelijk veel internet providers die zelf actief poort 25 blokkeren.
Als u bovenstaande instellingen gecontroleerd dan wel gecorrigeerd heeft zou uw e-mailaccount weer probleemloos moeten werken. Indien dit niet het geval is, dan kunt u uiteraard altijd contact opnemen via support@argeweb.nl of via 085-0218861
------------------
[Optionele extra stap bij Outlook 2013 met IMAP]
Het wil in Outlook 2013 wel eens voor komen dat na het instellen van een IMAP account geen mappenstructuur getoond wordt. Dit probleem kan verholpen worden door bij "Root folder path" (Pad van de hoofdmap) de waarde "INBOX" op te geven.
Als ook dit nog geen oplossing biedt kunt u nadat u de accountinstellingen heeft opgeslagen gewoon binnen Outlook met rechterklik op "Inbox" kiezen voor "IMAP Folders" (IMAP Mappen). Vervolgens verwijderd u het vinkje dat onderaan vermeld staat "When displaying..." (Alleen mappen...).
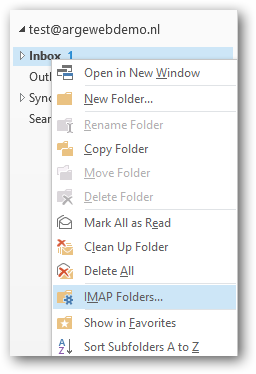
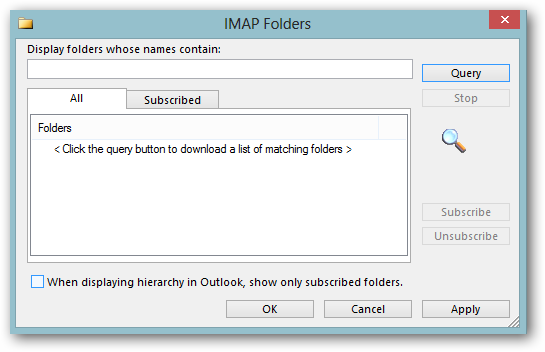
Na het uitvoeren van één (of beide) stappen zal het probleem met missende mappenstructuur verholpen moeten zijn.
Allereerst zullen we naar de accountinstellingen dienen te gaan. Hier komt u door linskboven in de menubalk te gaan naar "File" (Bestand) en vervolgens "Account Settings" (Accountinstellingen).
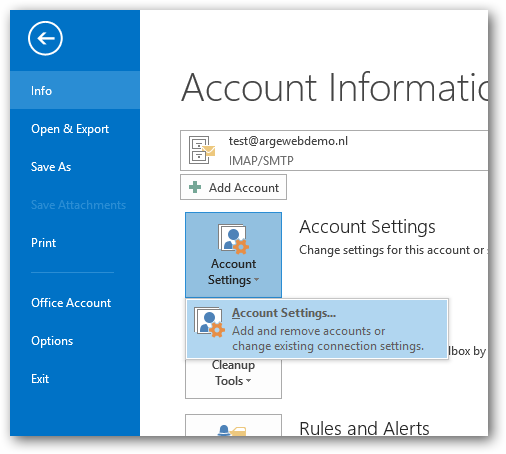
Bij Outlook 2007 zal deze eerste stap iets afwijken, namelijk via de menubalk naar "Extra" en vervolgens "Account Settings".(Accountinstellingen).
In het hierop volgende overzicht selecteert u het betreffende e-mailaccount en klikt u op "Change" (Wijzigen).
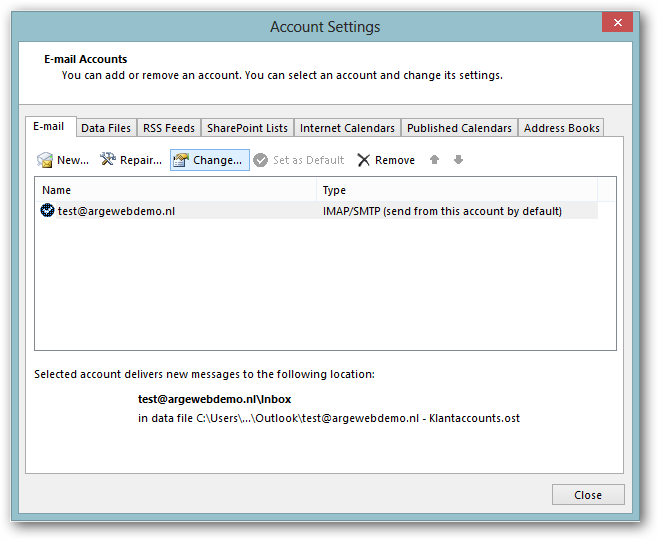
U krijgt vervolgens te zien welke instellingen momenteel actief zijn voor dit e-mailaccount. In dit voorbeeld hebben we het e-mailadres "test@argewebdemo.nl" reeds eerder ingesteld, met als inkomende en uitgaande mailserver van het domein zelf (namelijk "mail.argewebdemo.nl").
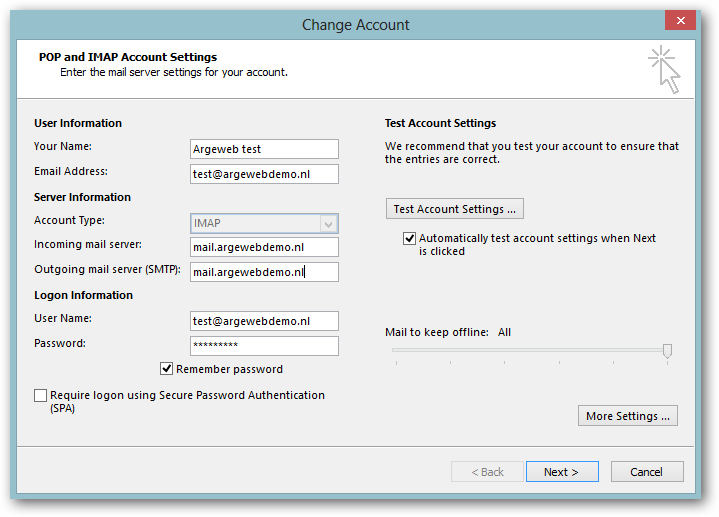
Wij raden aan om als mailservers niet de vorm "mail.<domeinnaam>" te hanteren (dit is wel toegestaan uiteraard, maar zou problemen kunnen geven als de DNS van het domein extern beheerd of gewijzigd wordt), maar de volgende hostnaam:
mail.argewebhosting.nl
Dit is dus het eerste wat we corrigeren kunnen. Uiteraard is het ook verstandig om eventueel te testen via onze webmail omgeving (www.argewebmail.nl) of de login informatie correct is. Het zou namelijk kunnen dat de verdere instellingen allemaal correct zijn en enkel het juiste wachtwoord ingevoerd hoeft te worden.
Voor overige instellingen gaat we naar de knop "More Settings" (Meer instellingen).
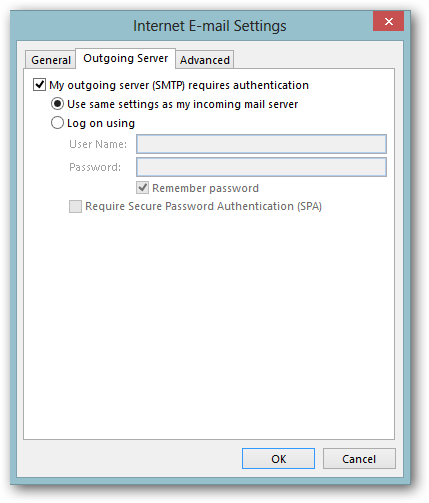
In het tabblad "Outgoing Server" (Server uitgaande mail) zal het vinkje ingeschakeld dienen te zijn voor authenticatie. Als dit nog niet het geval is, dan kunt u deze inschakelen. Het selectiebolletje hoeft niet aangepast te worden, de instellingen (gebruikersnaam en wachtwoord) mogen worden overgenomen van de inkomende mailserver.
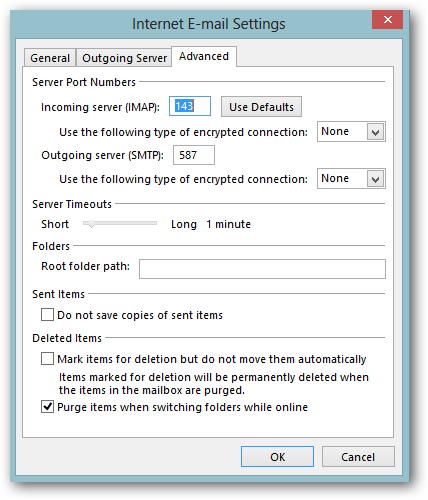
In het tabblad "Advanced" (Geavanceerd) hoeft u eigenlijk enkel te controleren of de poorten correct staan. Voor de inkomende mailserver is dit standaard 110 voor POP en 143 voor IMAP (wanneer er geen SSL certificaat ingeschakeld staat). Het meest voorkomende probleem bij de uitgaande mailserver is de poort. Deze staat veelal op poort 25 ingesteld, wij raden altijd aan om dit aan te passen naar poort 587. Er zijn namelijk veel internet providers die zelf actief poort 25 blokkeren.
Als u bovenstaande instellingen gecontroleerd dan wel gecorrigeerd heeft zou uw e-mailaccount weer probleemloos moeten werken. Indien dit niet het geval is, dan kunt u uiteraard altijd contact opnemen via support@argeweb.nl of via 085-0218861
------------------
[Optionele extra stap bij Outlook 2013 met IMAP]
Het wil in Outlook 2013 wel eens voor komen dat na het instellen van een IMAP account geen mappenstructuur getoond wordt. Dit probleem kan verholpen worden door bij "Root folder path" (Pad van de hoofdmap) de waarde "INBOX" op te geven.
Als ook dit nog geen oplossing biedt kunt u nadat u de accountinstellingen heeft opgeslagen gewoon binnen Outlook met rechterklik op "Inbox" kiezen voor "IMAP Folders" (IMAP Mappen). Vervolgens verwijderd u het vinkje dat onderaan vermeld staat "When displaying..." (Alleen mappen...).
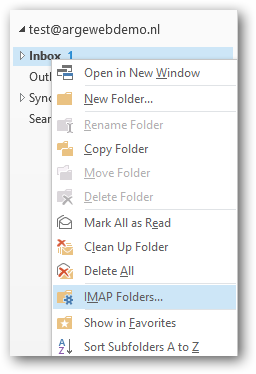
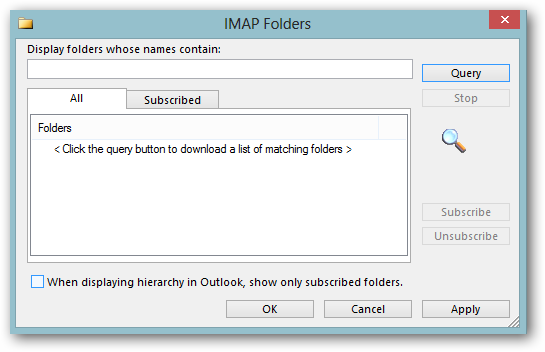
Na het uitvoeren van één (of beide) stappen zal het probleem met missende mappenstructuur verholpen moeten zijn.
Een .nl domein registreren? Eerste jaar slechts 3,99
Categorieën
Woordenlijst
De woordenlijst is een alfabetisch gerangschikte lijst met technische termen die in de artikelen voorkomen.


