Importeren van uw mail via Outlook voor de Mac
Laatste update: 11 Jun 2020
In dit artikel wordt beschreven hoe u een back-up van uw e-mail in Outlook voor de Mac kan importeren.
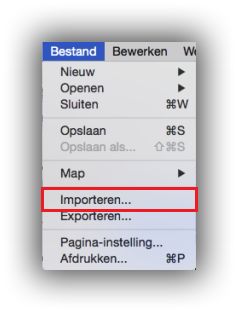
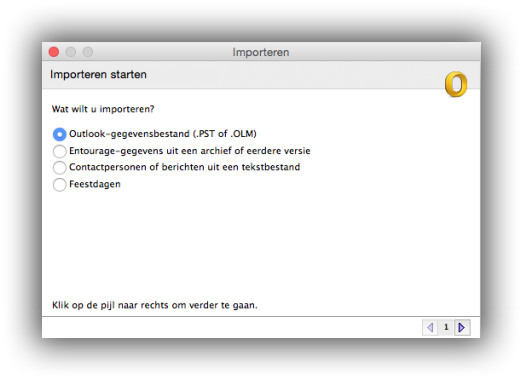
Stap 3: In de volgende optie kiest u welk bestand u wilt importeren, dit kan een .PST of .OLM zijn. Kies het juiste bestand en klik op 'Importeren'.
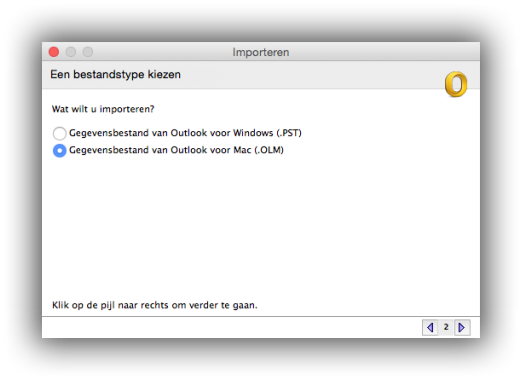
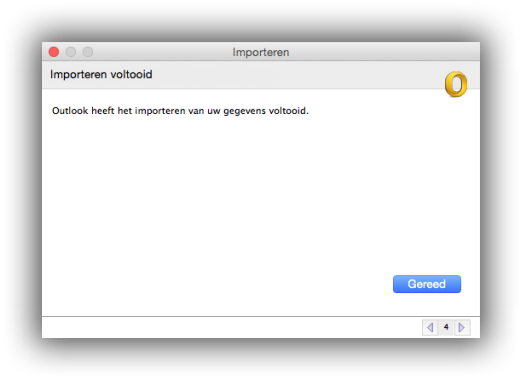
Stap 5: U heeft nu succesvol het .PST of .OLM bestand ge´mporteerd.
Stap 1: Open Outlook en ga naar 'Bestand --> Importeren'.
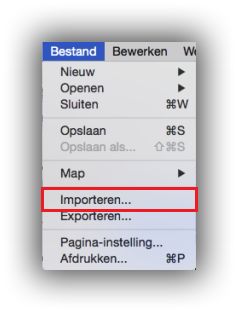
Stap 2: Kies welke bestanden u wilt importeren. Als u eerder Outlook heeft gebruikt voor de Mac, dan kiest u voor de optie 'Outlook-gegevensbestand (.PST of .OLM)'
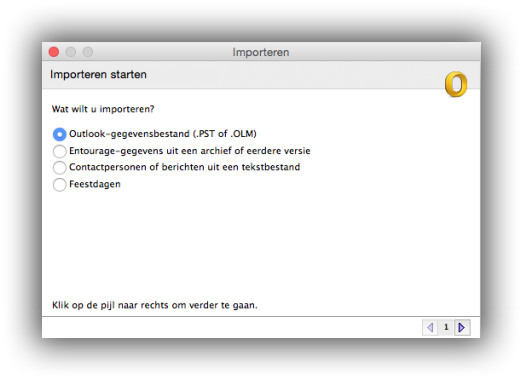
Stap 3: In de volgende optie kiest u welk bestand u wilt importeren, dit kan een .PST of .OLM zijn. Kies het juiste bestand en klik op 'Importeren'.
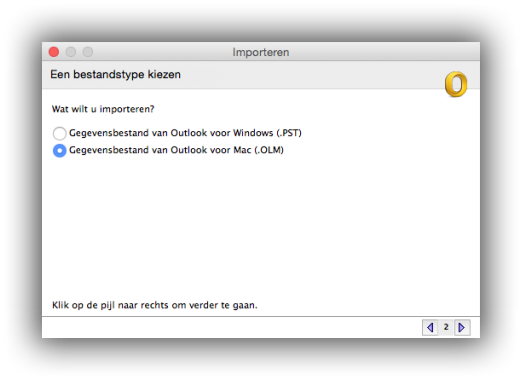
Stap 4: Zodra het importeren is voltooid wordt dit aangegeven door Outlook.
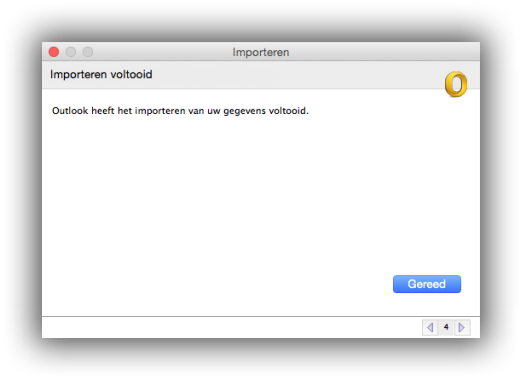
Stap 5: U heeft nu succesvol het .PST of .OLM bestand ge´mporteerd.
Een .nl domein registreren? Eerste jaar slechts 3,99
Categorieën
Woordenlijst
De woordenlijst is een alfabetisch gerangschikte lijst met technische termen die in de artikelen voorkomen.



