Home > Veelgestelde vragen > Meerdere categorieën > Installatie e-mailaccount POP3/IMAP (Outlook 2013)
Installatie e-mailaccount POP3/IMAP (Outlook 2013)
Laatste update: 13 Aug 2020
Met de in dit artikel vermelde stappen kunnen wij je ook middels Installatieservice ontzorgen. Mocht je gebruik willen maken van onze Installatieservice, neem dan contact met ons op. Je kunt onze contact gegevens hier vinden.
In de volgende video wordt u door de stappen meegenomen om uw e-mailaccount toe te voegen binnen Outlook 2013. In dit voorbeeld hebben we gekozen voor IMAP als protocol, maar de stappen zijn voor POP identiek (afgezien van de keuze tussen POP/IMAP uiteraard).
(tip: bekijk de video fullscreen voor optimale kwaliteit)
Video-gerelateerde links:
- E-mailaccount wachtwoord wijzigen
- Verschillen tussen POP en IMAP
Mocht de video onverhoopt niet getoond kunnen worden kunt u uiteraard ook de hieronder vermelde stappen volgen.
Voor het instellen van het e-mailaccount dient u als e-mail gebruikersnaam het volledige e-mailadres in te vullen en als wachtwoord het wachtwoord dat u bij het aanmaken van het account heeft ingevuld.
Voor de afbeeldingen is gebruik gemaakt van een Engelse versie van Outlook, in het stappenplan wordt daarom zowel de Nederlandse als de Engelse benamingen gebruikt.
STAP 1:
Onder 'Bestand / File' gaat u twee keer naar 'Account Instellingen / Account Settings'.
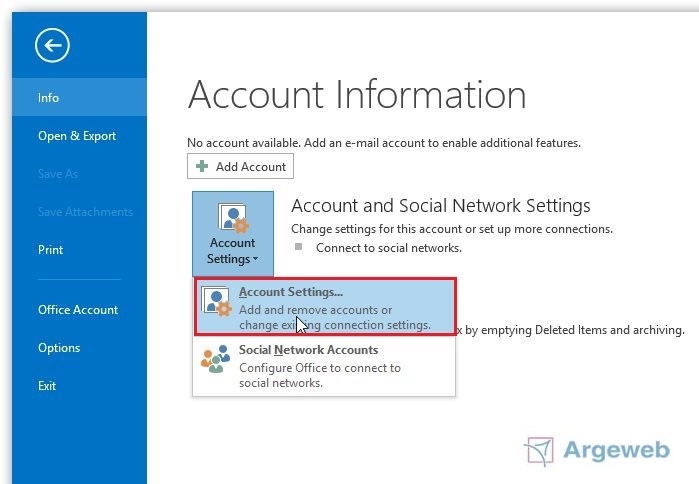
STAP 2:
U klikt op "Nieuw / New" om een nieuw account toe te voegen
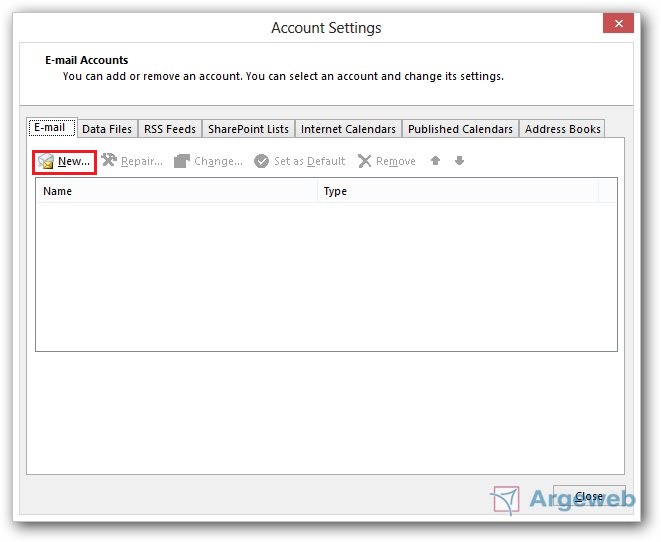
STAP 3:
Kies voor handmatig instellen 'Manual setup or additional server account' van uw accountKlik onderaan het vakje "Serverinstellingen of extra servertypen handmatig configureren / Manually configure server settings or additional server types" aan en klik op volgende.
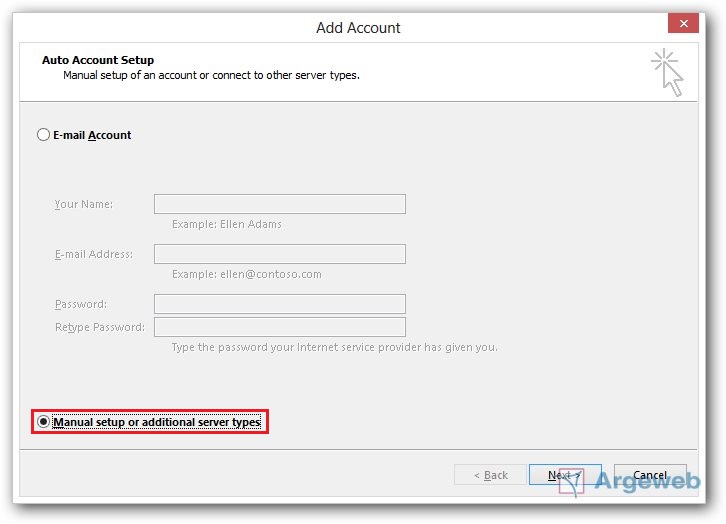
STAP 4:
Kies voor 'POP of IMAP/ POP of IMAP'
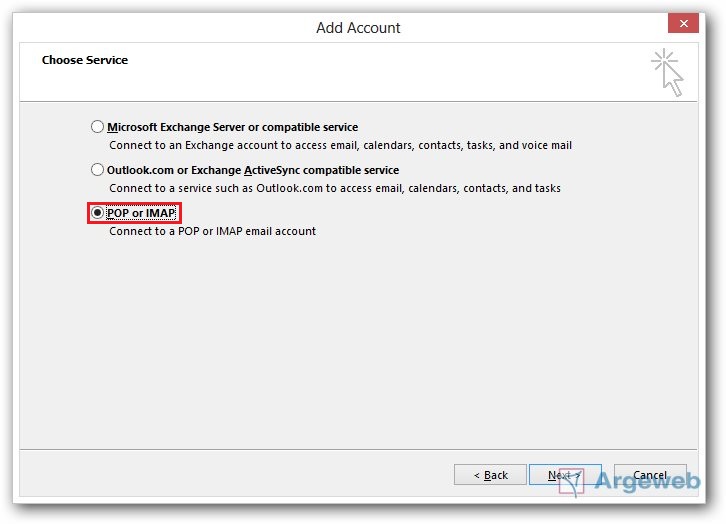
STAP 5:
Vul hieronder de volgende gegevens in:
Gebruikersgegevens
Naam: Vrij in te geven (bijvoorbeeld: Piet Jansen).
E-mailadres: Vrij in te geven (bijvoorbeeld: pietjansen@argeweb.nl).
Servergegevens
Type account: Kies standaard POP3 of IMAP indien u een IMAP account wilt instellen.
Server voor inkomende e-mail : Server Inkomend (POP3) (bijv. mail.argewebhosting.nl).
Server voor uitgaande e-mail : Server Uitgaand (SMTP) (bijv. mail.argewebhosting.nl).
Aanmeldingsgegevens
Gebruikersnaam: Gebruikersnaam van het e-mailadres dat u wilt instellen (bijvoorbeeld: pietjansen@argeweb.nl).
Wachtwoord: E-mail wachtwoord (bijvoorbeeld: Piet%01Jansen).
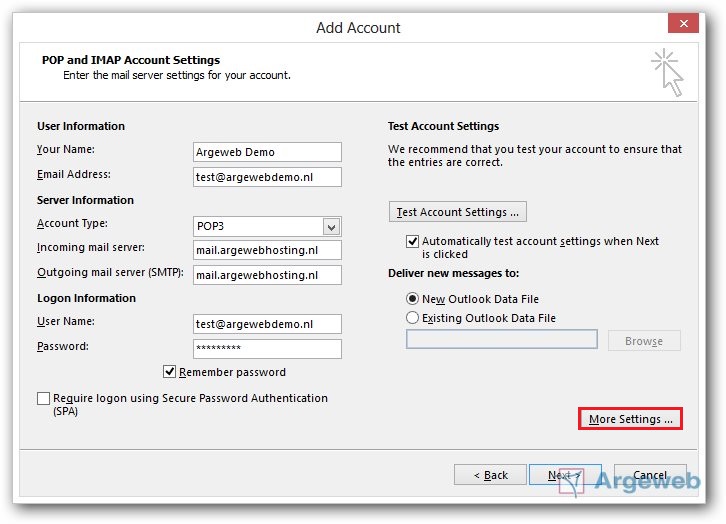
STAP 6
Klik vervolgens op "Meer instellingen / More Settings".
U opent het tabblad "server voor uitgaande e-mail / Outgoing Server".
Voor de server voor uitgaande e-mail (SMTP) is verificatie vereist: aanvinken.
Dezelfde instellingen gebruiken als voor inkomende e-mail: selecteren.
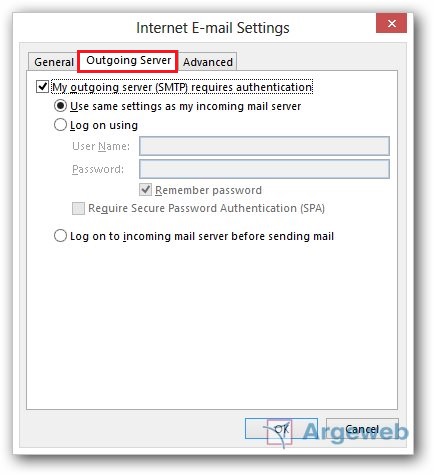
U opent het tabblad "Geavanceerd / Advanced".
Bij "server voor uitgaande e-mail (SMTP)" verandert u de poort van 25 naar 587.
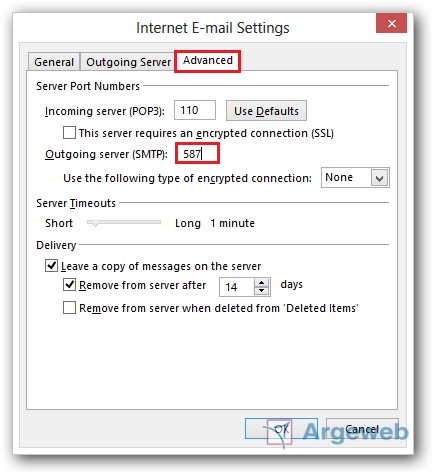
U klikt op "OK" en daarna op "Volgende / Next" -> "Voltooien / Finish".
Hierna moet u, wanneer u op "Verzenden en ontvangen" klikt, de e-mail van uw Argeweb-account binnen krijgen.
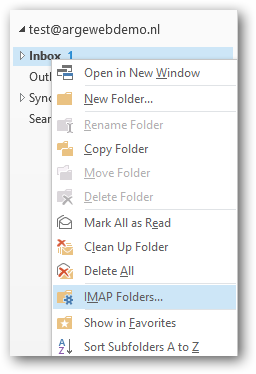
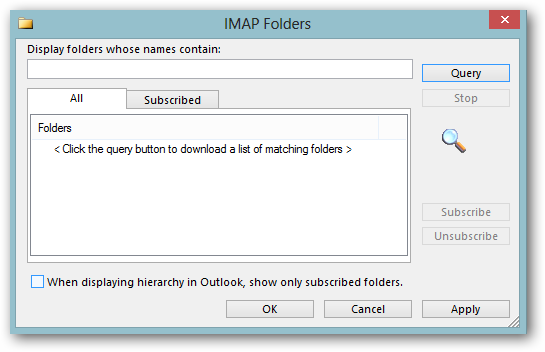
In de volgende video wordt u door de stappen meegenomen om uw e-mailaccount toe te voegen binnen Outlook 2013. In dit voorbeeld hebben we gekozen voor IMAP als protocol, maar de stappen zijn voor POP identiek (afgezien van de keuze tussen POP/IMAP uiteraard).
(tip: bekijk de video fullscreen voor optimale kwaliteit)
Video-gerelateerde links:
- E-mailaccount wachtwoord wijzigen
- Verschillen tussen POP en IMAP
Mocht de video onverhoopt niet getoond kunnen worden kunt u uiteraard ook de hieronder vermelde stappen volgen.
Voor het instellen van het e-mailaccount dient u als e-mail gebruikersnaam het volledige e-mailadres in te vullen en als wachtwoord het wachtwoord dat u bij het aanmaken van het account heeft ingevuld.
Voor de afbeeldingen is gebruik gemaakt van een Engelse versie van Outlook, in het stappenplan wordt daarom zowel de Nederlandse als de Engelse benamingen gebruikt.
STAP 1:
Onder 'Bestand / File' gaat u twee keer naar 'Account Instellingen / Account Settings'.
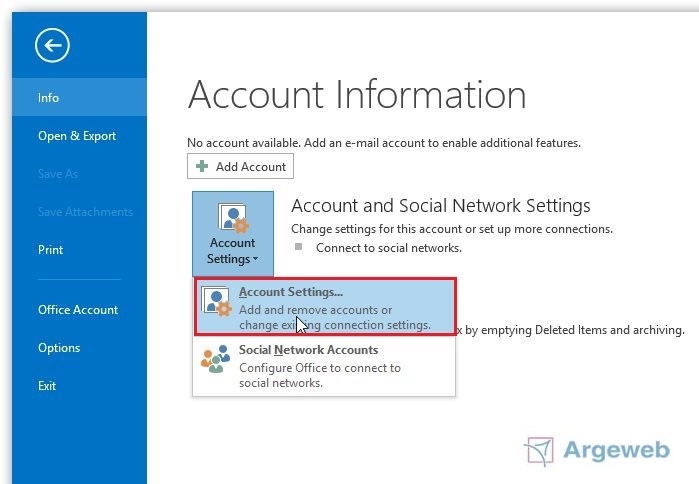
STAP 2:
U klikt op "Nieuw / New" om een nieuw account toe te voegen
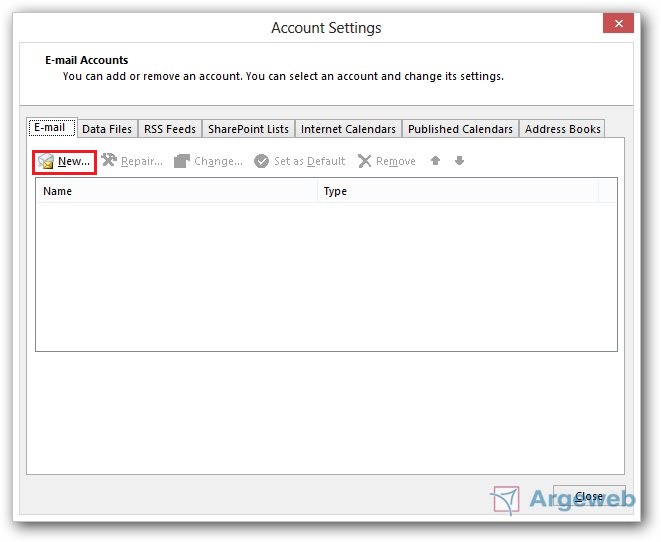
STAP 3:
Kies voor handmatig instellen 'Manual setup or additional server account' van uw accountKlik onderaan het vakje "Serverinstellingen of extra servertypen handmatig configureren / Manually configure server settings or additional server types" aan en klik op volgende.
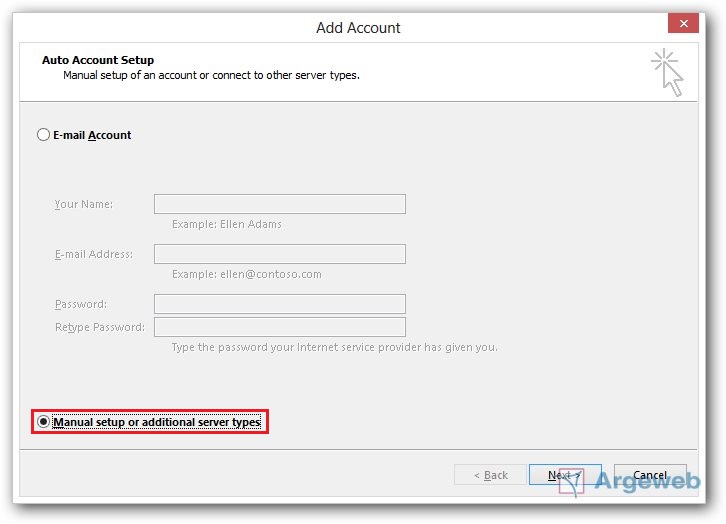
STAP 4:
Kies voor 'POP of IMAP/ POP of IMAP'
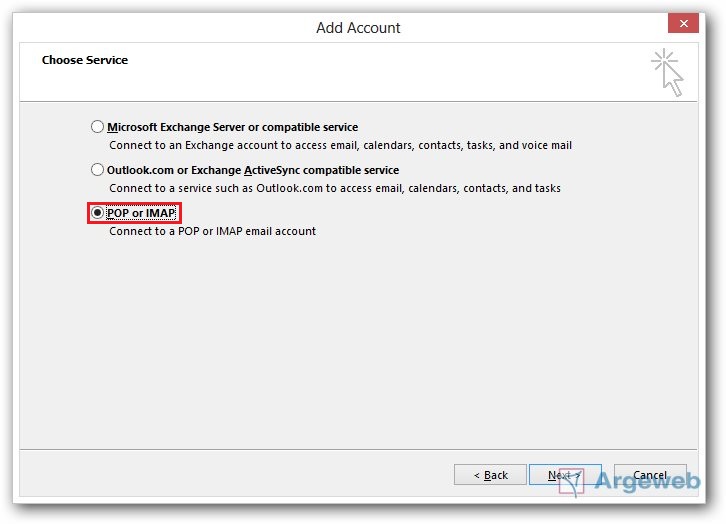
STAP 5:
Vul hieronder de volgende gegevens in:
Gebruikersgegevens
Naam: Vrij in te geven (bijvoorbeeld: Piet Jansen).
E-mailadres: Vrij in te geven (bijvoorbeeld: pietjansen@argeweb.nl).
Servergegevens
Type account: Kies standaard POP3 of IMAP indien u een IMAP account wilt instellen.
Server voor inkomende e-mail : Server Inkomend (POP3) (bijv. mail.argewebhosting.nl).
Server voor uitgaande e-mail : Server Uitgaand (SMTP) (bijv. mail.argewebhosting.nl).
Aanmeldingsgegevens
Gebruikersnaam: Gebruikersnaam van het e-mailadres dat u wilt instellen (bijvoorbeeld: pietjansen@argeweb.nl).
Wachtwoord: E-mail wachtwoord (bijvoorbeeld: Piet%01Jansen).
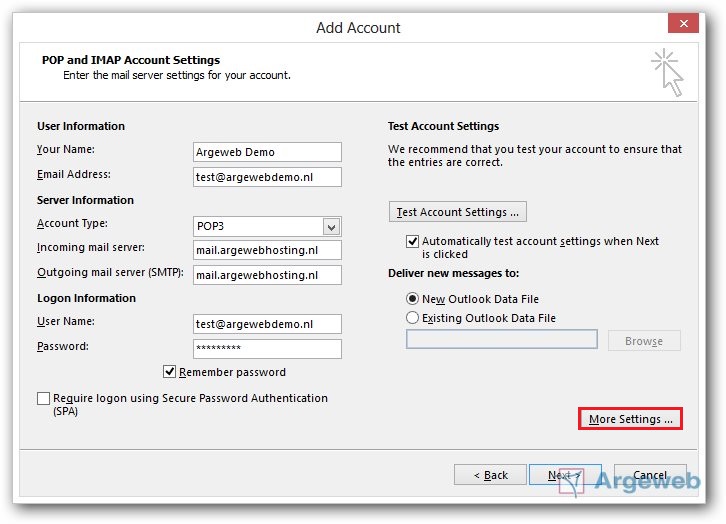
STAP 6
Klik vervolgens op "Meer instellingen / More Settings".
U opent het tabblad "server voor uitgaande e-mail / Outgoing Server".
Voor de server voor uitgaande e-mail (SMTP) is verificatie vereist: aanvinken.
Dezelfde instellingen gebruiken als voor inkomende e-mail: selecteren.
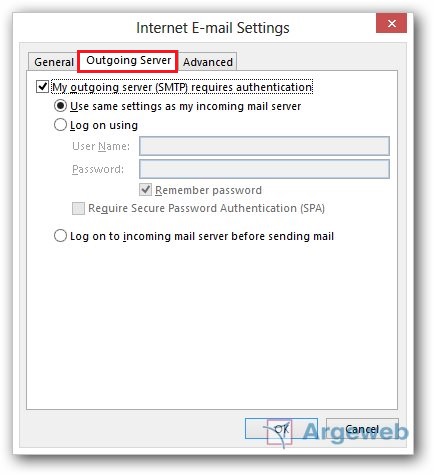
U opent het tabblad "Geavanceerd / Advanced".
Bij "server voor uitgaande e-mail (SMTP)" verandert u de poort van 25 naar 587.
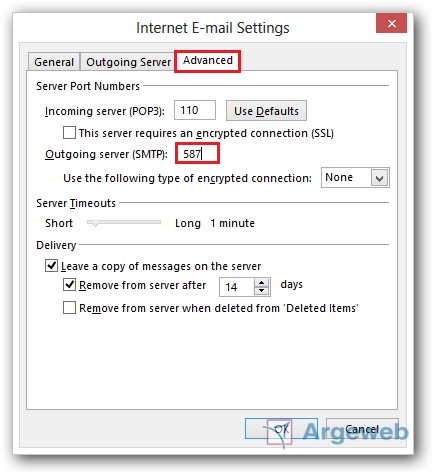
U klikt op "OK" en daarna op "Volgende / Next" -> "Voltooien / Finish".
Hierna moet u, wanneer u op "Verzenden en ontvangen" klikt, de e-mail van uw Argeweb-account binnen krijgen.
------------------
[Extra stap bij Outlook 2013 met IMAP]
Het wil in Outlook 2013 wel eens voor komen dat na het instellen van een IMAP account geen mappenstructuur getoond wordt. Dit probleem kan verholpen worden door bij "Root folder path" (Pad van de hoofdmap) de waarde "INBOX" op te geven.
Als ook dit nog geen oplossing biedt kunt u nadat u de accountinstellingen heeft opgeslagen gewoon binnen Outlook met rechterklik op "Inbox" kiezen voor "IMAP Folders" (IMAP Mappen). Vervolgens verwijderd u het vinkje dat onderaan vermeld staat "When displaying..." (Alleen mappen...).
[Extra stap bij Outlook 2013 met IMAP]
Het wil in Outlook 2013 wel eens voor komen dat na het instellen van een IMAP account geen mappenstructuur getoond wordt. Dit probleem kan verholpen worden door bij "Root folder path" (Pad van de hoofdmap) de waarde "INBOX" op te geven.
Als ook dit nog geen oplossing biedt kunt u nadat u de accountinstellingen heeft opgeslagen gewoon binnen Outlook met rechterklik op "Inbox" kiezen voor "IMAP Folders" (IMAP Mappen). Vervolgens verwijderd u het vinkje dat onderaan vermeld staat "When displaying..." (Alleen mappen...).
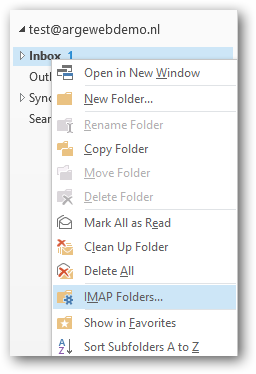
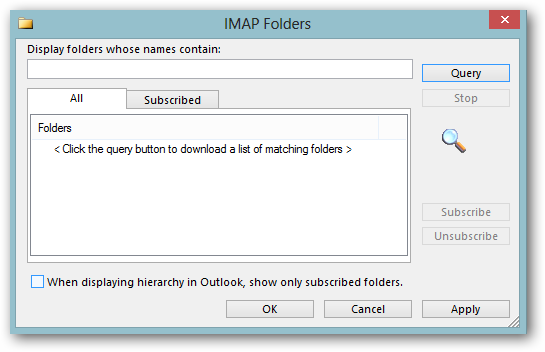
Na het uitvoeren van één (of beide) stappen zal het probleem met missende mappenstructuur verholpen moeten zijn.
Een .nl domein registreren? Eerste jaar slechts 3,99
Categorieën
Woordenlijst
De woordenlijst is een alfabetisch gerangschikte lijst met technische termen die in de artikelen voorkomen.



