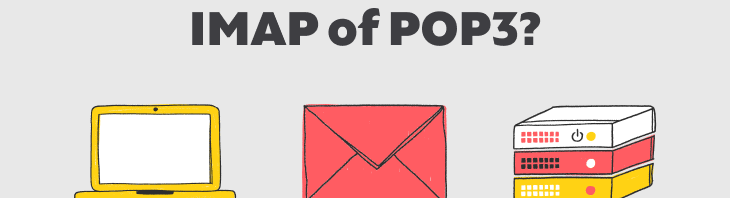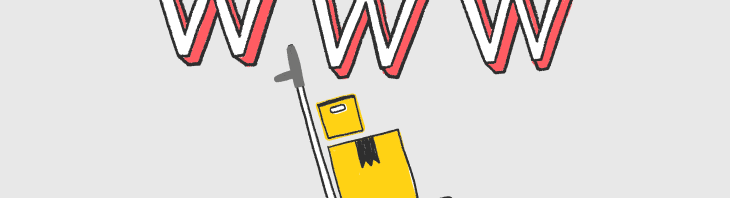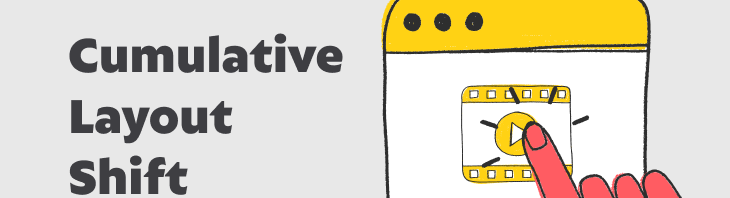Google Analytics en Search Console inbouwen in WordPress
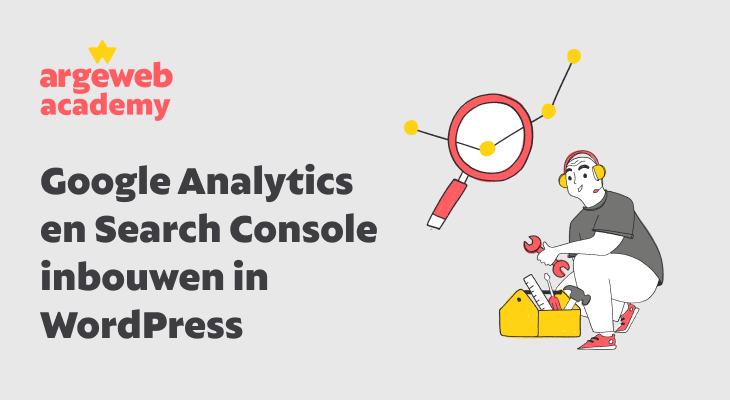
Data verzamelen van je website bezoekers is één van de belangrijkste zaken die we aanraden om te doen bij het starten van je website. Al die informatie is namelijk een goudmijn om je website te verbeteren en optimaliseren. Veel websites worden gemaakt met WordPress en daarom leggen we stap voor stap uit hoe je verschillende Google tools zoals Analytics en Search Console kan inbouwen in je WordPress website.
Google Analytics aanmaken
Voordat je aan de slag kan, moet je eerst een Google Analytics account aanmaken. Dit kost slechts enkele minuten en we leggen je precies uit welke stappen je moet nemen.
Ga naar https://marketingplatform.google.com/about/analytics/ en klik op de knop Kosteloos beginnen.
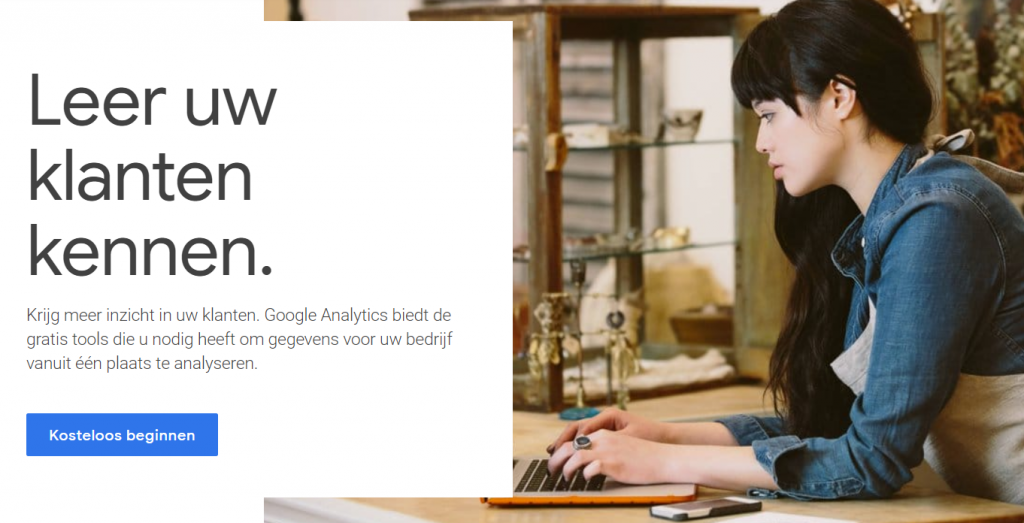
Als je al een Google account hebt die je voor je website wil of kan gebruiken, log je daarmee in. Mocht je nog geen account hebben, klik dan op Account maken en kies Voor het beheren van mijn bedrijf.
Bij e-mailadres kan je kiezen voor een bestaand e-mailadres of een nieuw Gmail-adres. Als je een zakelijk e-mailadres hebt met je domeinnaam erin, is het handig om die te gebruiken voor je Google account. Doorloop vervolgens de verdere stappen om het Google account aan te maken.
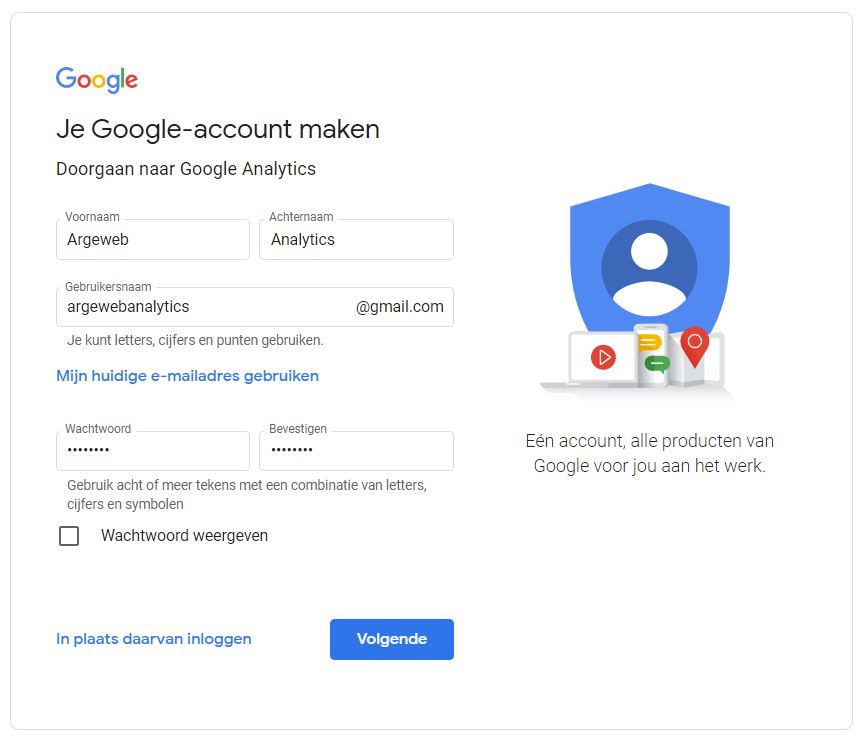
Na het aanmaken of inloggen kom je bij het beginscherm waar je kan klikken op de knop Meting starten om je Google Analytics account aan te maken.
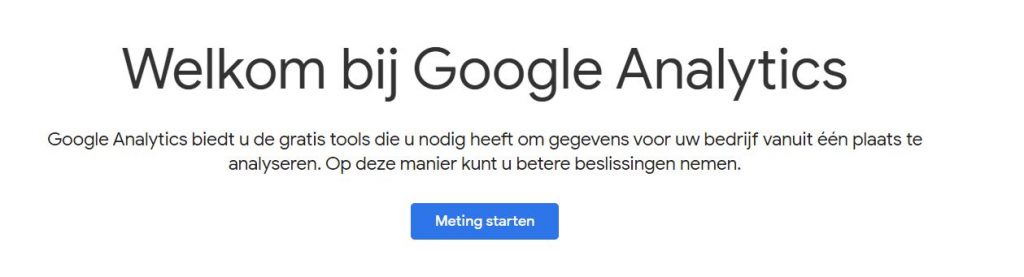
Vul een Accountnaam in en druk onderaan op de knop Volgende. Je kan de vinkjes bij Instellingen voor gegevens delen voor account gewoon aan laten staan.
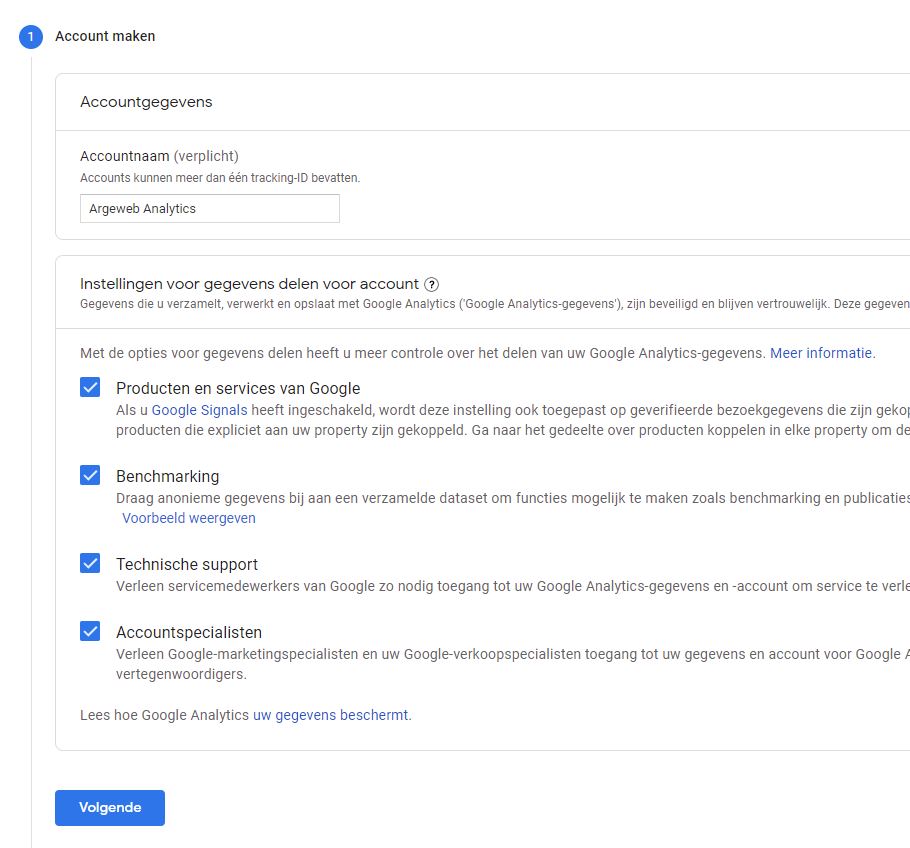
Daarna is het tijd om een Property te maken. De property is waar alle website gegevens en metingen in komen te staan. Je kan in een Google Analytics account meerdere property’s hebben.
Je kan voor de property naam dezelfde naam gebruiken als je accountnaam, maar je bent vrij om een andere te gebruiken. Verander nog even de tijdzone naar Nederland en de valuta naar Euro en klik weer op de knop Volgende.
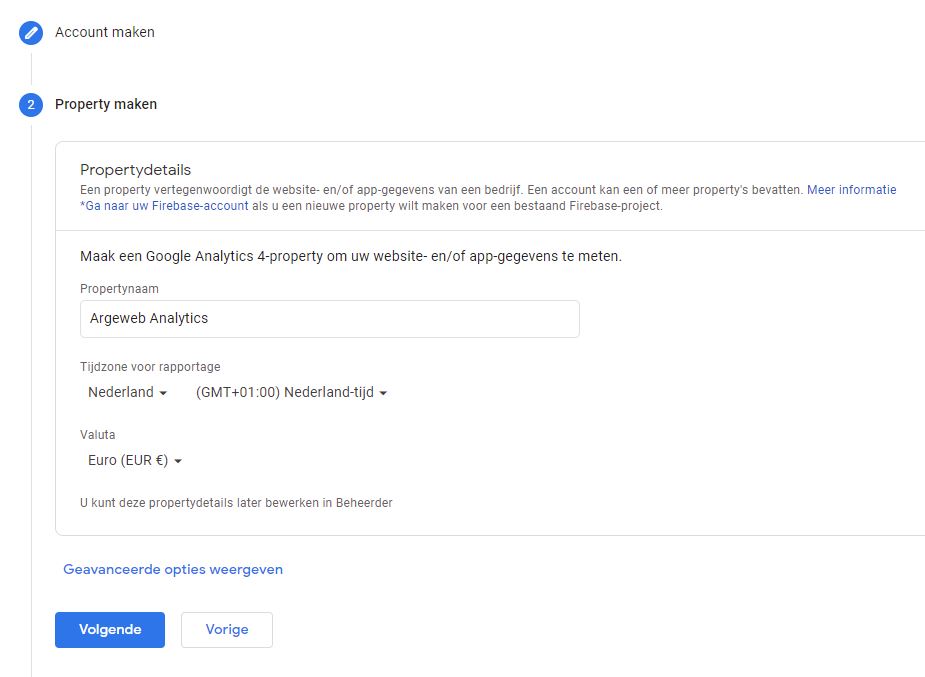
In de laatste stap moet je bedrijfsgegevens invullen, zoals in welke branche je zit, hoeveel werknemers je hebt en optioneel kan je specifieke doelen aanvinken voor het gebruik van Analytics. Na het invullen van de informatie druk je op de knop Maken.
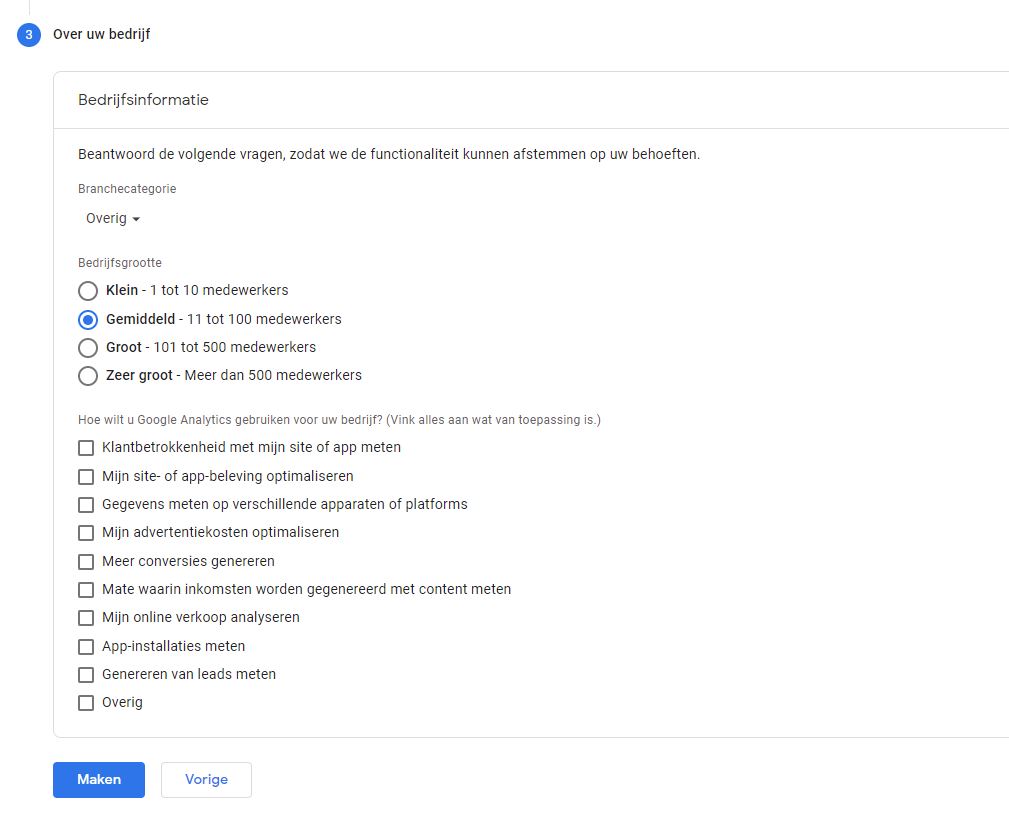
Je krijgt nu een popup scherm te zien waar je de servicevoorwaarden van Google Analytics moet accepteren. Verander het land naar Nederland, zet de vinkjes aan en klik op de knop Ik ga akkoord.
Je komt nu uit bij het kiezen van een gegevensstream. Binnen een property kan je meerdere gegevensstreams instellen om je data overzichtelijk te houden. Aangezien je Google Analytics wil instellen voor je website, kies je de gegevensstream Web.
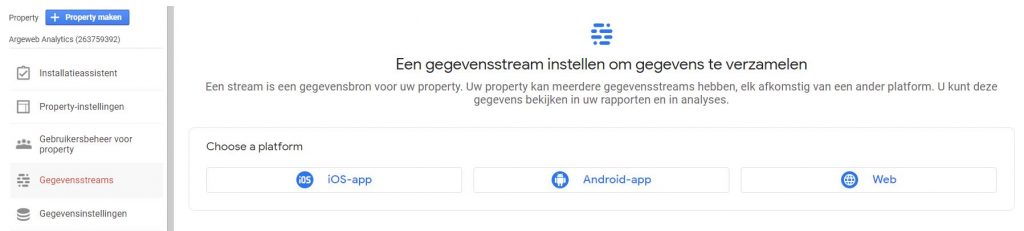
Vervolgens vul je de URL van je website in. Als je nog geen SSL certificaat hebt om gebruik te maken van een beveiligde https verbinding, kan je deze hier bestellen. Kies een naam voor je webstream, laat Verbeterde meting aanstaan en klik op de knop Stream maken.
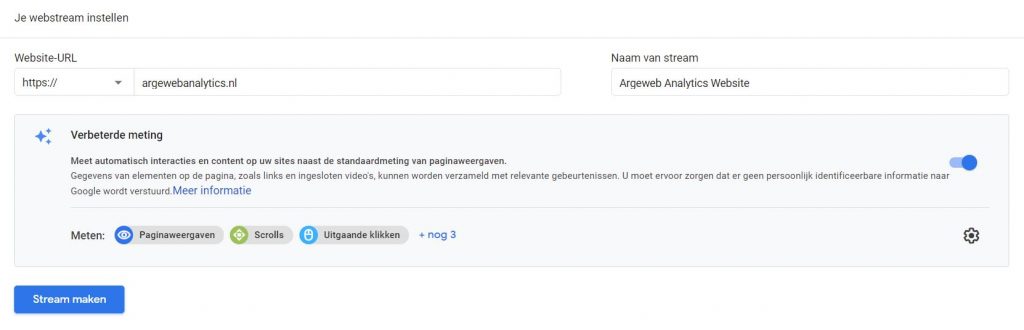
De Google tools inbouwen in WordPress
Log in op je WordPress dashboard en ga naar Plugins > Nieuwe plugin. Zoek op Site Kit en installeer de plugin. Druk daarna nog even op Activeren.
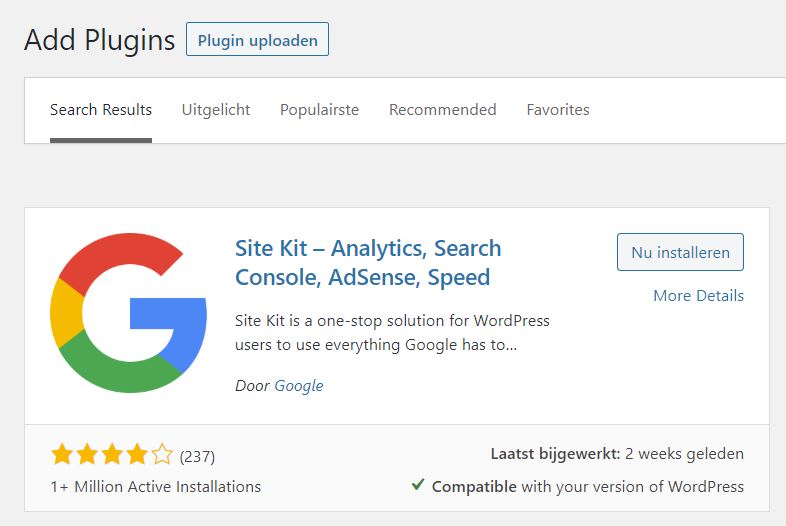
Als de plugin is geactiveerd, komt er bovenaan een grote knop met Start Setup te staan. Klik daarop en daarna op het volgende scherm op de knop Sign in with Google. Geef toestemming bij de stappen die volgen.
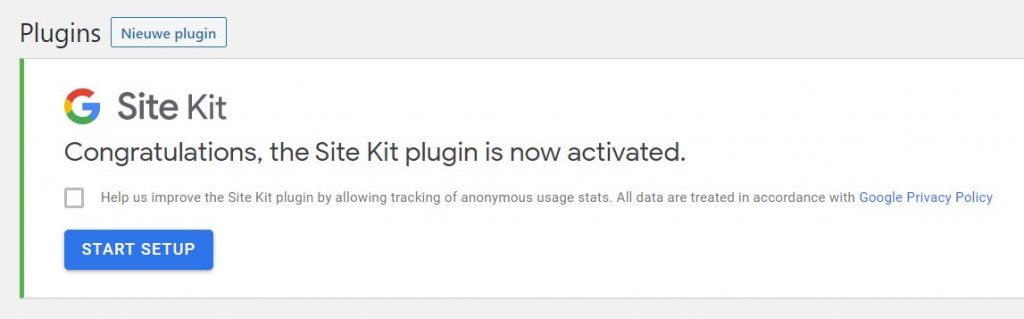
Nu is het tijd om te verifiëren dat je de eigenaar van de website bent. Druk op de knop Proceed. Na enkele seconden komt er een vinkje te staan bij de eerste stap en kom je bij de volgende stap. Druk hier op de knop Allow.
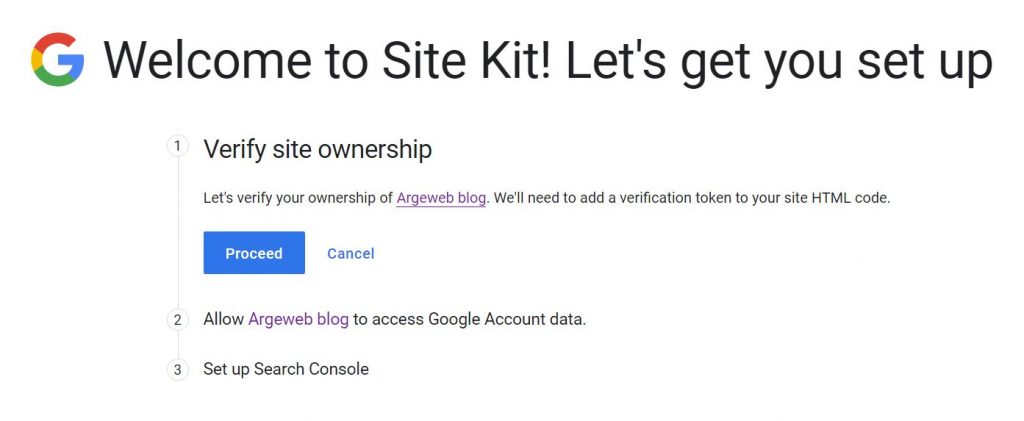
Je bent nu als eigenaar geverifieerd en je kan op de knop Go to my dashboard klikken.
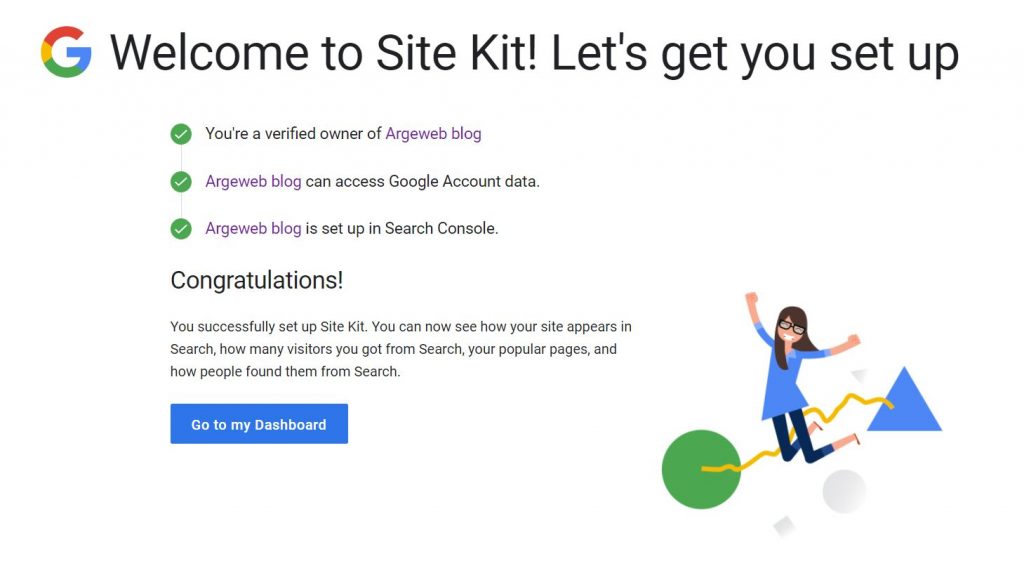
Je ziet nu dat er alleen nog bij Search Console een vinkje staat. Om ook Analytics toe te voegen moet je klikken op Connect Service.
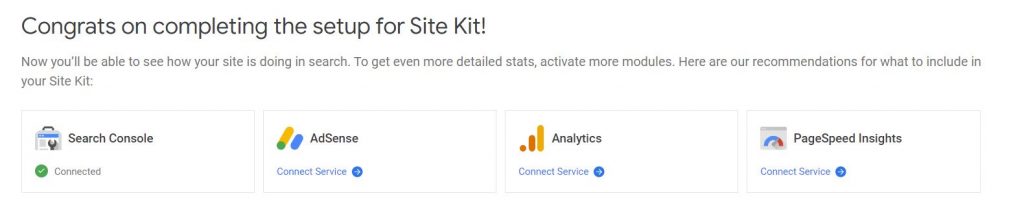
Selecteer het Google account, geef tweemaal toestemming en klik op de knop Configure Analytics.
Om je website prestaties eenvoudig te analyseren op verbeteringen, raden we aan om PageSpeed Insights ook te activeren in Site Kit door weer op de knop Connect Service te klikken. Met PageSpeed Insights krijg je direct inzicht welke verbeteringen je kan doorvoeren voor je website om deze beter te laten presteren.
Data verzamelen en analyseren
Nu heb je een Google Analytics account gemaakt, de Site Kit plugin geïnstalleerd en de verschillende Google tools gekoppeld aan je WordPress website. De gegevens worden nu automatisch verzameld en je kan deze altijd terugvinden in het overzichtelijke Site Kit dashboard.